Inga produkter
Priser inkl. moms
VAD ÄR LIMENTE APP?
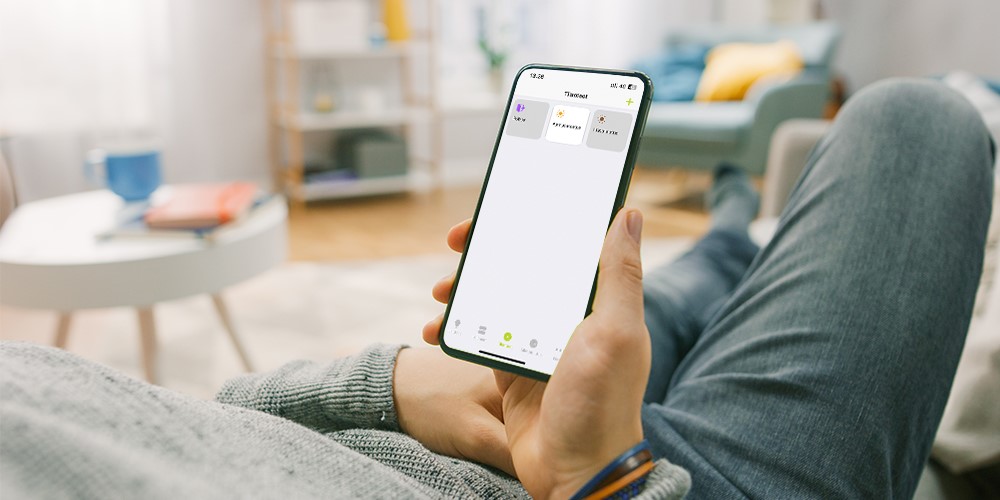
Limente APP är en mobilapplikation som du kan använda för att styra och justera anslutna Limente SMART 520-, 540-, 560- och 580-seriens dimmers, och därmed alla Limente-lampor som i sin tur är anslutna till dem. Du kan lägga till önskade dimmers till Limente APP och styra dem som individuella, separata lampor eller kombinerat till olika slags ”rum”.
Olika ”ljuslägen” kan också implementas i Limente APP för att göra vardagen enklare. Det kan till exempel skapas ett ”ljusläge” där belysningen med ett knapptryck kan dimmas eller simpelt slås på och av. Limente APP är extremt lätt att använda. Nedan har vi samlat instruktioner som hjälper dig att komma igång.
Med Limente APP kan du enkelt styra dina Limente lampor:
- Du kan enkelt tända belysningen i varje rum individuellt eller gemensamt som en grupp
- Du kan enkelt justera lamporna på distans
t.ex. släcka alla lampor som är anslutna till APP:n på en gång - Skapa olika ”ljuslägen”
Genom att skapa olika ”ljuslägen” kan du t.ex. med ett tryck slå på specifik önskad stämningsbelysning eller arbetsbelysning - ”Schemalägg” belysningen
Du kan ”schemalägga” lamporna att t.ex. väcka dig en viss tid på vardagar
HUR ANSLUTER JAG ENHETER TILL LIMENTE APP?
1. Tryck på "Devices" längst ned i huvudvyn för att öppna enheternas flik.
2. Tryck på "plus"-knappen (+) och välj "Discover devices”. Efter det, gör två snabba tryck på "Connect"-knappen för enheten du vill lägga till, då går enheten in i ihopparningsläge med Limente APP. När du har hittat den önskade enheten, se till att det finns en bock (✓) efter serienummern (Mac-adress) för enheten och tryck på knappen "Add".
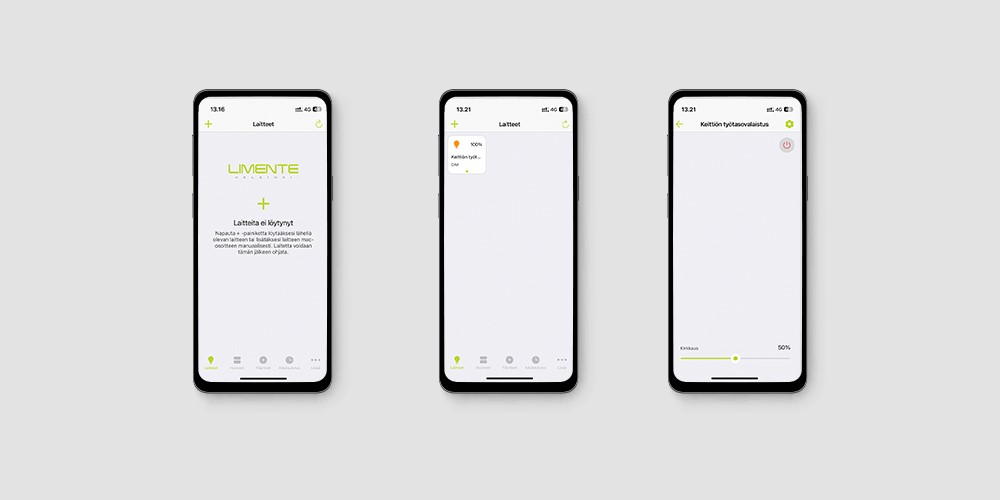
3. Om en Mac-adress har skrivits ut på enheten kan du också lägga till enheten manuellt genom att välja "Manually" efter att ha tryckt på "plus"-knappen på enheternas flik. Efter det, ange Mac-adressen som visas på enheten i fältet och tryck på bockmarkeringen (✓).
4. Nu borde enheten i fråga hittas på fliken "Devices". Om inte, så kan du uppdatera Limente APP från symbolen som finns i det övre högra hörnet. Genom att hålla ner knappen på enheten och sedan trycka på kugghjulsikonen i det övre hörnet kommer du till konfigurationsmenyn, där du t.ex. kan ändra namnet på enheten och hur länge det ska ta för lampan att tändas/släckas. NOTERA! Att namnge enheterna gör det lättare att identifiera enskilda lampor.
Hur använder jag funktionen "rum"?
1. Tryck på "Rooms" längst ned i huvudvyn för att gå till ”rummens” flik. NOTERA! Ett ”rum" kan vara vilken helhet som helst under vilken olika lampor samlas under ett namn.
2. Tryck på "plus"-knappen (+) i det övre högra hörnet för att skapa ett nytt ”rum”.
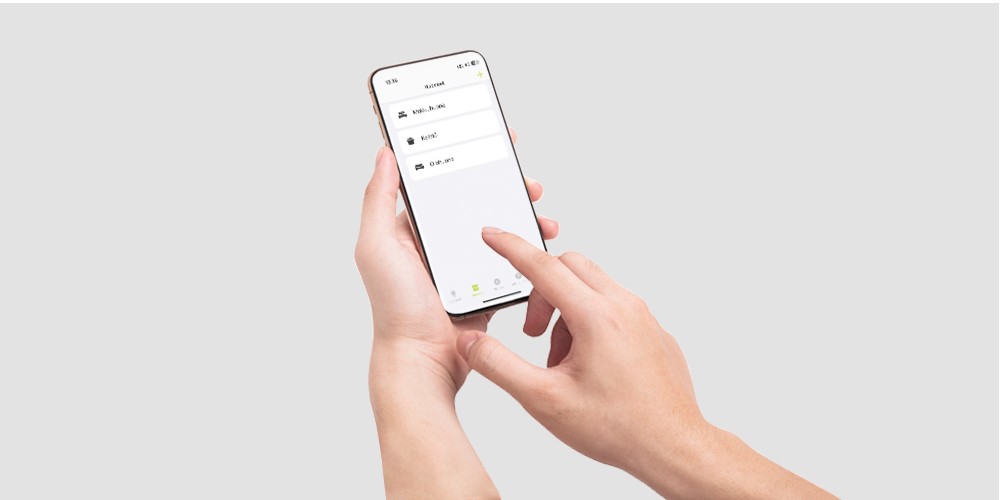
3. Ge ”rummet” ett namn och en symbol. Efter det, välj de enheter du vill ansluta till rummet genom att sätta en bock i rutan bredvid namnet på den enhet du vill lägga till. Tryck slutligen på bockmarkeringen (✓) i det övre högra hörnet för att spara ”rummet”.
4. Genom att hålla ner ”rum” knappen kommer du till sidan för ”rummet” i fråga. Härifrån kan du styra alla lampor i rummet samtidigt eller välja mellan lamporna i rummet. Med ett kort tryck tänds/släcks lamporna och med ett långt tryck kan du ta fram ytterligare alternativ, till exempel för att justera ljusstyrkan på lamporna.
Hur använder jag funktionen "ljuslägen"?
1. Tryck på "Scenes" längst ned i huvudvyn för att gå till fliken för ”ljuslägen”.
2. Tryck på "plus"-knappen (+) i det övre högra hörnet för att skapa ett nytt ”ljusläge” (”scene”) dvs. en förinställd ljusinställning för enheten/rummet.
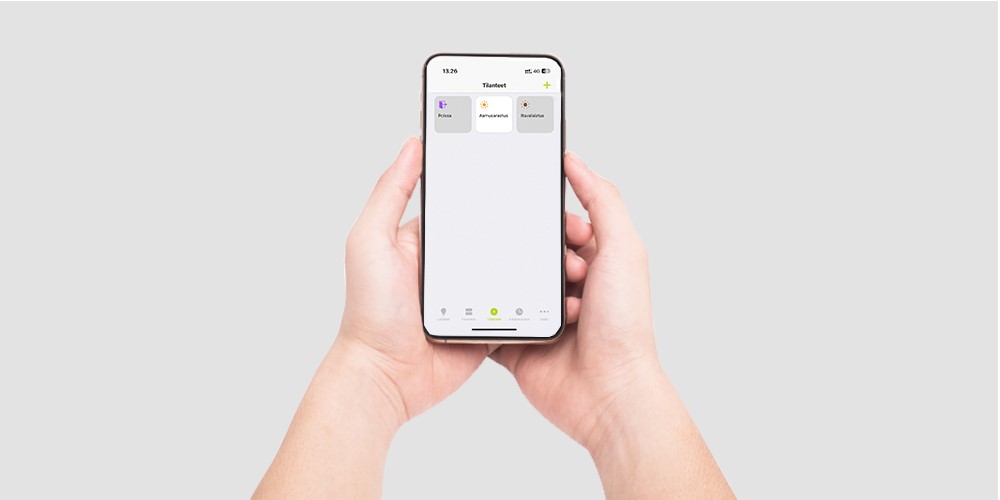
3. Ge ljusläget ett namn och en symbol. Därefter, välj de önskade enheter som ska påverkas av ”ljusläget” genom att sätta en bock i rutan bredvid namnet på enheten i fråga. Tryck på konfigurationsknappen till vänster om bockmarkeringen för att välja inställningarna för ”ljusläget”. Inställningarna är bl.a. på/av, ljusstyrka och aktiveringstid för ”ljusläget”.
4. När inställningarna för ”ljusläget” har definierats, tryck på "Create" för att spara. Du kan sedan aktivera ”ljusläget” genom att trycka på dens ikon eller ställa in den som en ”schemalagd” aktivitet. Med ett långt tryck kan du gå tillbaka för att redigera ”ljusläget”.
Hur använder jag funktionen "schemaläggning”?
1. Tryck på "Scheduling" längst ned i huvudvyn för att gå till fliken för ”schemaläggning”.
2. Tryck på plusknappen (+) i det övre högra hörnet för att skapa en ny ”schemaläggning”.
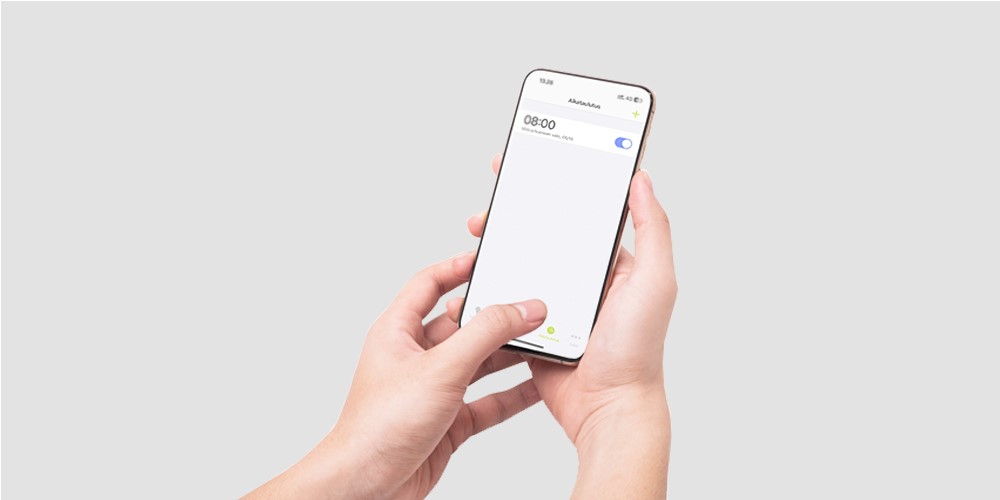
3. I menyn "Create", tryck antingen på "Week" om du vill ha återkommande schemaläggning varje vecka eller "Day" om du vill ha en engångsschemaläggning för ett specifikt datum.
- Tryck på "Target" för att välja en enhet eller ett rum som skall ”schemaläggas”.
- Tryck på "Action" för att välja en av följande aktiviteter: PÅ, AV eller ett ”LJUSLÄGE” du skapat (OBS! ”ljuslägen” kan inte ”schemaläggas” för rum).
- Tryck på "Time" för att ställa in tiden för ”schemaläggningen”.
- Tryck på "Days" för att välja veckodagar eller på "Date" för att välja ett datum då ”schemaläggningen” är i kraft.
4. När ”schemaläggningen” är inställd, tryck på "Create" för att spara den. Efter detta kan du välja ”schemaläggningen” som aktiv eller passiv från växlingsknappen och genom att trycka på tiden kan du gå tillbaka för att redigera ”schemaläggningen”.
Ladda ned gratis till din mobiltelefon
Från App Store eller Google Play. Limente APP är kompatibel med följande iPhone modeller:
- iPhone X
- iPhone XS
- iPhone XS Max
- iPhone XR
- iPhone SE (2nd)
- iPhone 11 och nyare
- iOS 12 och nyare